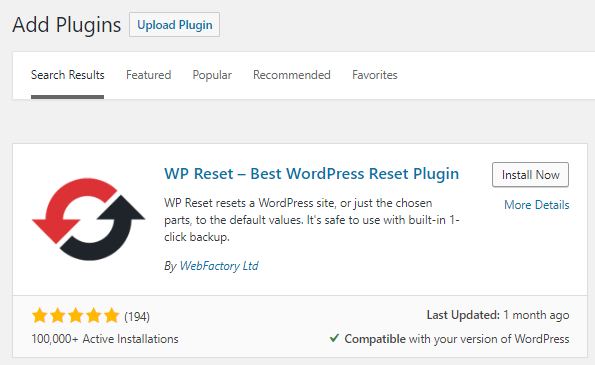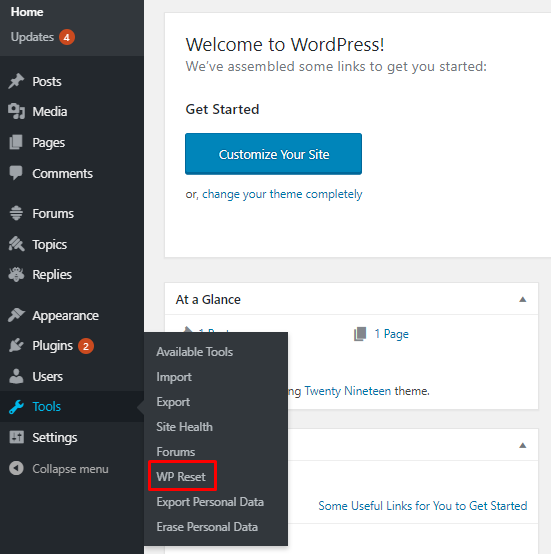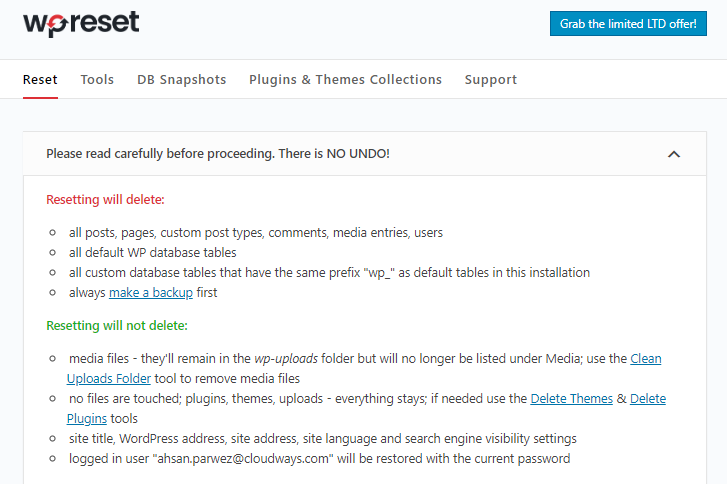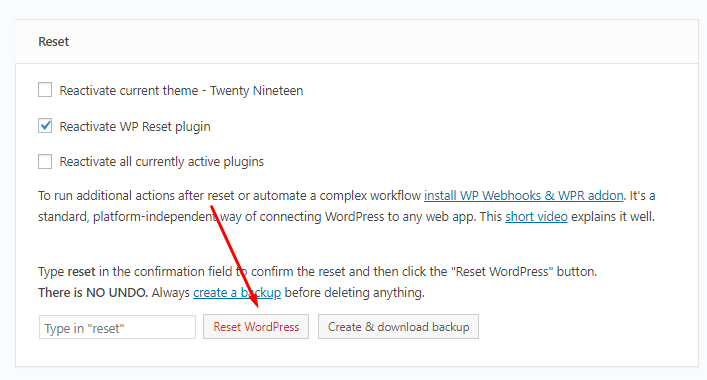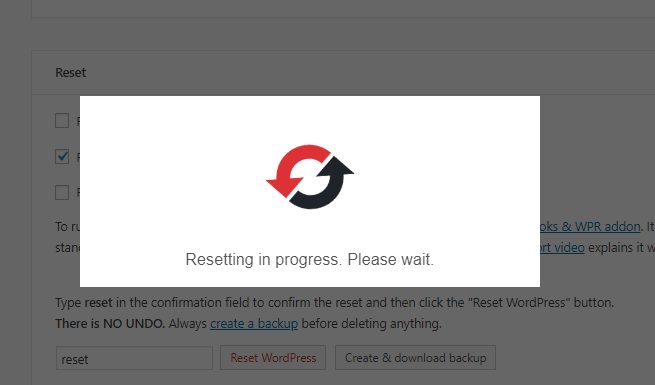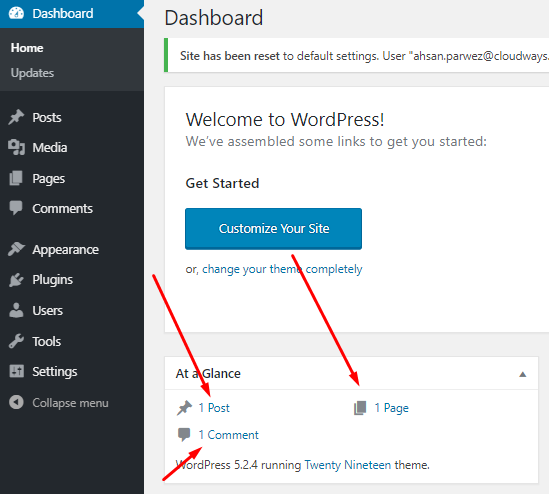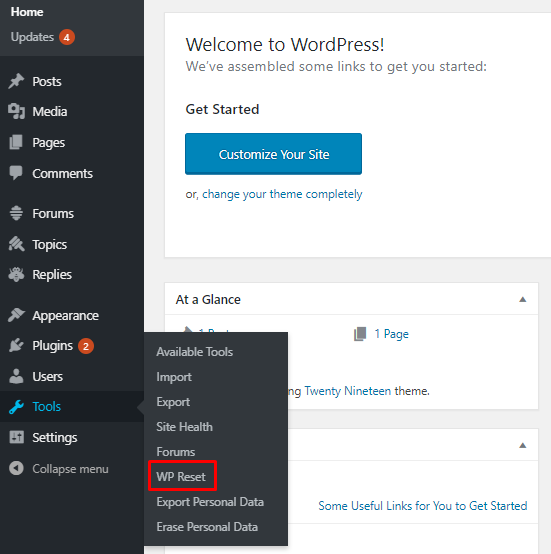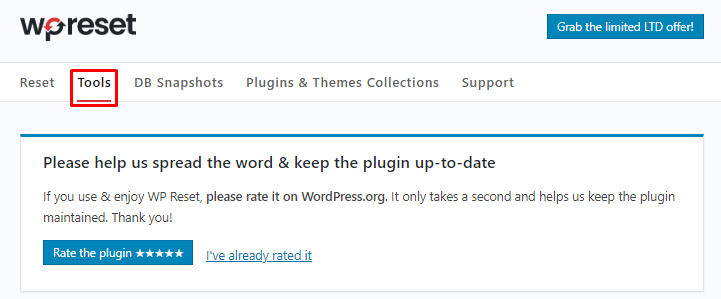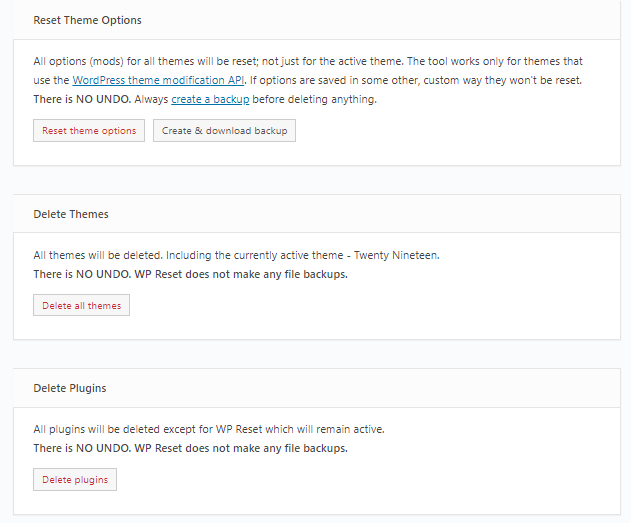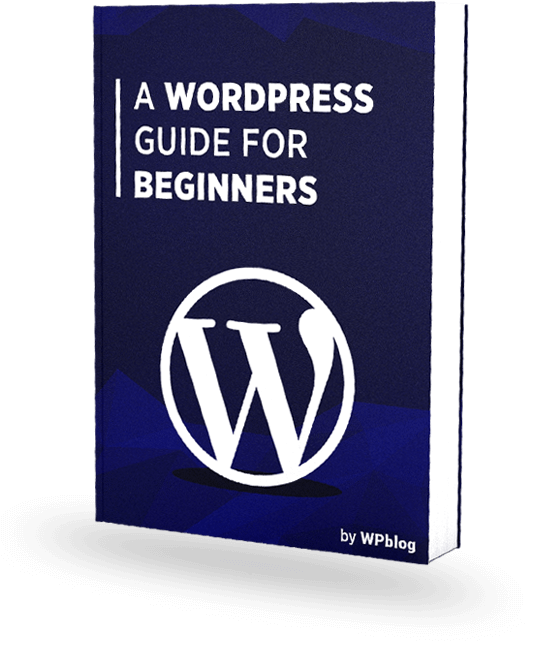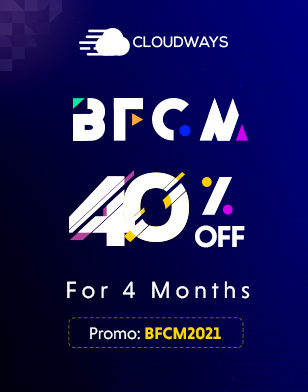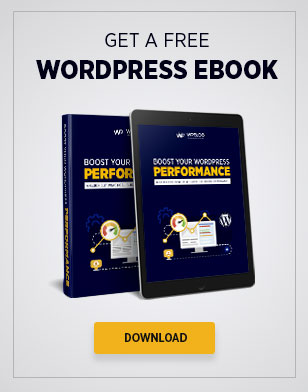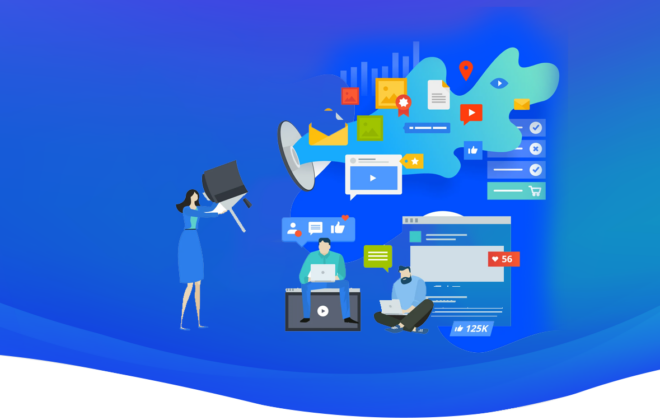How to Reset Your WordPress Website via WP Reset Plugin
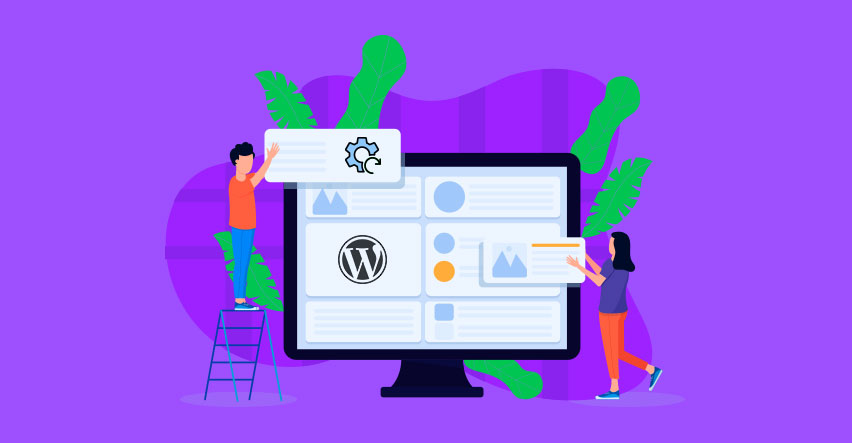
Life doesn’t give you an undo button to rectify your mistakes. But fortunately, WordPress does. If you ever want your website to go back to how it was when you first installed it (but not delete and install again because that’s a hassle), resetting WordPress is your best option.
Video Tutorial
Now you may be asking “How to Reset WordPress Website?” and the answer to your question is in this article. I will show you how you can reset WordPress in a few simple steps using the WP Reset plugin.
Also read: How to Migrate WordPress From Localhost to Server
Let’s discuss the reasons why you may need to reset WordPress in the first place.
Why Reset a WordPress Site?
You can skip this part if you want, but I’d suggest that you read this through.
There can be various reasons why you may need to reset your WordPress website. Maybe you want to rebuild your website from scratch. Or maybe you want to start over because you aren’t happy with your current website, so reinstalling it all over again might become a tedious job. This is where resetting WordPress comes in which is a quicker method to give your website a fresh start.
Another reason could be that you want to clean out your test installation to start a new testing program. Developers launch various test websites to test plugins, themes, and to even practice their codes. When they’re done, they want to take it back to its original shape and resetting WordPress lets them do just that.
Now let’s move on and see how we can reset a WordPress site in a few simple steps.
How to Reset WordPress Site Using WP Reset
So the first step is to install and activate the WP Reset plugin on your WordPress. Go to your Dashboard > Plugins > Add New Plugin.
Then, go to Tools > WP Reset.
Once you are in the plugin settings, you will notice a warning stating what will happen if you reset WordPress.
Make sure that you read this warning carefully as you may not be fully aware of the consequences of resetting WordPress websites.
If you scroll down this page, you will see the reset option. Just type in Reset and click the Reset button to reset your WordPress website.
Note: Once you reset your WordPress website, there is no going back. All your data will be restored to its original shape and there is no undo button to bring it back. So proceed with caution.
It will take a few seconds….
…and *tadaa*, your WordPress has been reset to default settings.
As you can see, I have no plugins on my WordPress installation after that reset nor do I have any posts and pages.
The 1 post, page, and comment you see are the default ones that come with every WordPress installation.
Do notice, though, that I still have the WP Reset plugin installed on my WordPress.
This is because I checked the “Reactivate WP Reset Plugin” box before resetting WordPress.
If you unselect it before resetting your WordPress, your fresh installation won’t have this plugin installed as well.
Now you may have noticed the Tools tab at the top of the warning page.
What the Tools tab does is that it lets you delete transient data from your WordPress which are temporary database entries that help you optimize your WordPress for speed and performance.
You can also delete all the files in your uploads folder, including all the media files like images, gifs, and videos.
Furthermore, if you want to reset or delete themes, and delete plugins, you can do that too with just a click of a button.
Final Words
WordPress makes life easy, doesn’t it? For any function or feature you want on the CMS, you have a plugin. In fact, even if you want to reset your WordPress, there’s a plugin for that about which we learned in this short but useful guide.
Hence, resetting WordPress is as simple as clicking a button through the WP Reset plugin and the best part is, it’s free!
If you think this guide was of use to you, please let me know in the comments below and I’ll keep creating similar guides to help you throughout your WordPress journey!

Create Faster WordPress Websites!
Free eBook on WordPress Performance right in your inbox.